Warframe: Советы Настройки Для Игры. Небольшая инфа по повышению производительности на слабых и средних пк в игре.
[Пишем статью вместе] Пожалуйста, если у вас есть любого рода полезные(только проверенные и рабочие) советы по настройке игры, напишите о них в этой теме.
- Целью данной статьи является предоставление рабочих советов по устранению некорректной работы игры, за исключением тех моментов, когда проблема на стороне самих разработчиков.
- Следуя советам из этой темы, вы проделываете это добровольно на свой страх и риск.
- Факт №1.
Во множестве случаев, любая некорректная работа игры происходит из-за "замусоренной" ОС и плохого качества интернет-подключения у пользователя. А потому поддержание своей системы в работоспособном состоянии - это залог стабильной работы любого приложения на ней, в том числе и Warframe, за исключением тех случаев, когда проблема на стороне самого разработчика.
Spoiler
Вот, несколько примеров самых известных продуктов, которые способны очистить "системный мусор":
- Glary Utilities
- Windows 7\8\10 Manager
- jv16 PowerTools X
- CCleaner
- Факт №2. Игра не любит, когда "народные умельцы" "криво разгоняют" свое оборудование, и пытаются запустить её. Если вы один из них, и игра у Вас не работает должным образом, то сделайте откат изменений, которые вы внесли в конфигурацию своего оборудования и попробуйте запустить Warframe.
- Совет №1. Если есть любого рода мелкие "глюки" в работе игры, то следует провести "Проверку" и "Оптимизацию" файлов игры в настройках лаунчера игры.
Spoiler
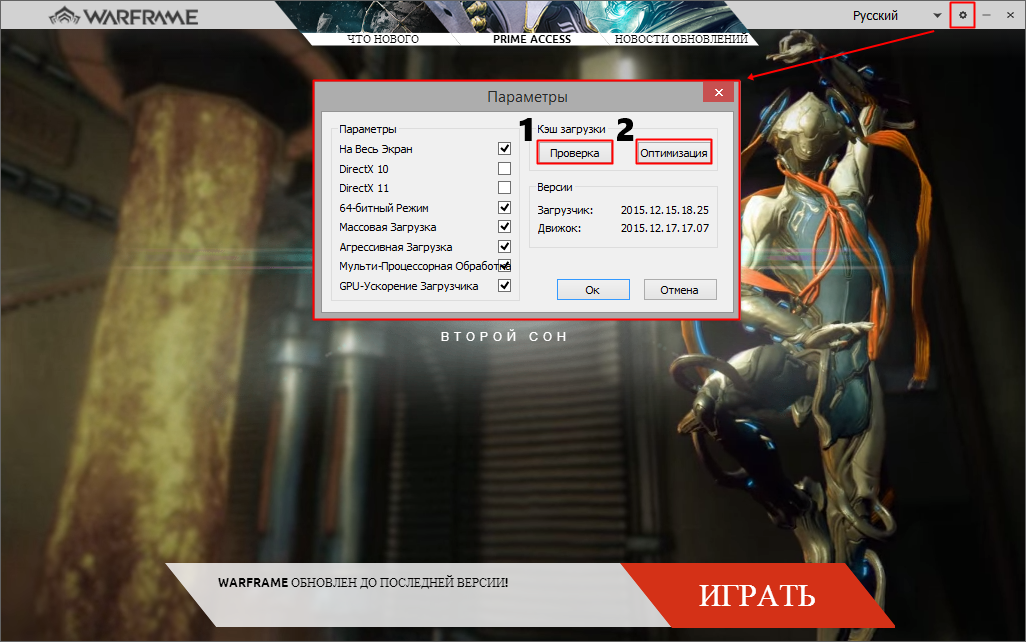
- Совет №2. Для стабильной и производительной работы игры лучше всего подойдет ОС: Windows 7 / Windows 8.1 / Windows 10.
Spoiler
Обслуживание Windows:
А. Не забывайте устанавливать обновления системы, которые предлагает "Центр Обновления Windows". Они содержат исправления ошибок, улучшенные настройки распределения производительности системы и закрытие системных дыр.
Б. Проверьте на актуальность версии драйверов DirectX. Если вы владелец Windows 7, есть вероятность того, что вам необходимо будет скачать DX11 с официального сайта Microsoft. В состав версии Windows 8 и Windows 8.1 уже по-умолчанию входит пакет DirectX 11.1. Windows 10 по-умолчанию имеет поддержку DirectX 12-версии.
DirectX -Данный API ответственен за эффективное распределение мощностей вашего оборудования при работе с приложениями.
- Посмотреть какую версию DirectX способна поддержать ваша видеокарта можно утилитой GPU-Z .
- Совет №3. Не малую роль в производительности играют роль драйвера к установленному оборудованию.
Spoiler
Актуальные последние(стабильные) версии драйверов, в большинстве своем, дадут вам максимальную производительность с того, на что способно ваше оборудование.
Так же, обновлении драйверов вам могут помочь такие известные утилиты как:
Так же в некоторых случаях немного увеличить производительность своего оборудования помогает обновление BIOS для материнской платы. - ПОДОБНОЕ ДЕЙСТВИЕ СЛЕДУЕТ ВЫПОЛНЯТЬ ТОЛЬКО ТЕМ ЛЮДЯМ, КОТОРЫЕ ЗНАЮТ НА ВСЕ 100% КАК ЭТО ПРАВИЛЬНО СДЕЛАТЬ, И ДЛЯ ЧЕГО ЭТО ДЕЛАЕТСЯ! [#sad_but_true: Иначе, в случае некорректной установки, Вам прийдется обратиться к специалисту в ближайшем Сервисном Центре для восстановления и ремонта] - И ЭТО ПРИ УСЛОВИИ, ЧТО ОБНОВЛЕНИЕ BIOS ДЛЯ ВАШЕЙ МАТ. ПЛАТЫ ВООБЩЕ ЕСТЬ. - Обладатели материнских плат от компании ASUS могут обновить BIOS при помощи программы EZ Update: https://www.asus.com/ua/support/faq/1013819- Совет №4. Если Вы считаете себя "простым пользователем" и далее "установки игрушек-побрякушек" вы не углублялись - пользуйтесь антивирусными программами.
Spoiler
- Anti-Malware или другой аналоговой программой.
В один прекрасный момент одна из них спасёт Вас от заражения вашей системы и негативных последствий в результате этого.
Не удивляйтесь, если вы бываете на множествах ресурсов, в т.ч. и не на самых надёжных, что в один прекрасный момент у вас смогут украсть личную информацию, или того хуже - ваши средства.
Если вы столкнулись с тем, что Warframe тормозит, вылетает, Warframe не запускается, Warframe не устанавливается, в Warframe не работает управление, нет звука, выскакивают ошибки, в Warframe не работают сохранения – предлагаем вам самые распространенные способы решения данных проблем.
Первое – проверьте, соответствуют ли характеристики вашего ПК минимальным системным требованиям:
- ОС: Windows XP SP3
- Процессор: Intel Core 2 Duo e6400 или AMD Athlon x64 4000+
- Память: 2 Гб
- Видео: Nvidia GeForce 8600 GT или ATI Radeon HD 3600
- HDD: 1 Гб свободного места
- DirectX 9.0c
Обязательно обновите драйвера видеокарты и другое ПО
Перед тем, как вспоминать самые нехорошие слова и высказывать их в сторону разработчиков, не забудьте отправиться на официальный сайт производителя своей видеокарты и скачать самые свежие драйвера. Зачастую, к релизу игр готовятся специально оптимизированные для них драйвера. Также можно попробовать установить более позднюю версию драйверов, если проблема не решается установкой текущей версии.
Важно помнить, что следует загружать только окончательные версии видеокарт – старайтесь не использовать бета-версии, так как в них может быть большое количество не найденных и не исправленных ошибок.
Не забывайте, что для стабильной работы игр часто требуется установка последней версии DirectX, которую всегда можно скачать с официального сайта Microsoft .
Warframe не запускается
Многие проблемы с запуском игр случаются по причине некорректной установки. Проверьте, не было ли ошибок во время установки, попробуйте удалить игру и запустить установщик снова, предварительно отключив антивирус – часто нужные для работы игры файлы по ошибке удаляются. Также важно помнить, что в пути до папки с установленной игрой не должно быть знаков кириллицы – используйте для названий каталогов только буквы латиницы и цифры.
Еще не помешает проверить, хватает ли места на HDD для установки. Можно попытаться запустить игру от имени Администратора в режиме совместимости с разными версиями Windows.
Warframe тормозит. Низкий FPS. Лаги. Фризы. Зависает
Первое – установите свежие драйвера на видеокарту, от этого FPS в игре может значительно подняться. Также проверьте загруженность компьютера в диспетчере задач (открывается нажатием CTRL+SHIFT+ESCAPE). Если перед запуском игры вы видите, что какой-то процесс потребляет слишком много ресурсов – выключите его программу или просто завершите этот процесс из диспетчера задач.
Далее переходите к настройкам графики в игре. Первым делом отключите сглаживание и попробуйте понизить настройки, отвечающие за пост-обработку. Многие из них потребляют много ресурсов и их отключение значительно повысит производительность, не сильно повлияв на качество картинки.
Warframe вылетает на рабочий стол
Если Warframe у вас часто вылетает на рабочий слот, попробуйте начать решение проблемы со снижения качества графики. Вполне возможно, что вашему компьютеру просто не хватает производительности и игра не может работать корректно. Также стоит проверить обновления – большинство современных игр имеют систему автоматической установки новых патчей. Проверьте, не отключена ли эта опция в настройках.
Черный экран в Warframe
Чаще всего проблема с черным экраном заключается в проблеме с графическим процессором. Проверьте, удовлетворяет ли ваша видеокарта минимальным требованиям и поставьте свежую версию драйверов. Иногда черный экран является следствием недостаточной производительности CPU.
Если с железом все нормально, и оно удовлетворяет минимальным требованиям – попробуйте переключиться на другое окно (ALT+TAB), а потом вернуться к окну игры.
Warframe не устанавливается. Зависла установка
Прежде всего проверьте, хватает ли у вас места на HDD для установки. Помните, что для корректной работы программы установки требуется заявленный объем места, плюс 1-2 гигабайта свободного пространства на системном диске. Вообще, запомните правило – на системном диске всегда должно быть хотя бы 2 гигабайта свободного места для временных файлов. Иначе как игры, так и программы, могут работать не корректно или вообще откажутся запуститься.
Помочь в удаление временных файлов, засоряющих ваш ПК, но не нужных для работы Windows и других приложений, поможет программа MaxiDisk . Она автоматически просканирует ваш ПК и предложит список файлов к удалению. После ее работы у вас с большой вероятностью освободится много места на диске, о котором вы даже не подозревали.
Проблемы с установкой также могут произойти из-за отсутствия подключения к интернету или его нестабильной работы. Также не забудьте приостановить работу антивируса на время установки игры – иногда он мешает корректному копированию файлов или удаляет их по ошибке, считая вирусами.
В Warframe не работают сохранения
По аналогии с прошлым решением проверьте наличие свободного места на HDD – как на том, где установлена игра, так и на системном диске. Часто файлы сохранений хранятся в папке документов, которая расположена отдельно от самой игры.
В Warframe не работает управление
Иногда управление в игре не работает из-за одновременного подключения нескольких устройств ввода. Попробуйте отключить геймпад или, если по какой-то причине у вас подключено две клавиатуры или мыши, оставьте только одну пару устройств. Если у вас не работает геймпад, то помните – официально игры поддерживают только контроллеры, определяющиеся как джойстики Xbox. Если ваш контроллер определяется иначе – попробуйте воспользоваться программами, эмулирующими джойстики Xbox (например, x360ce).
Не работает звук в Warframe
Проверьте, работает ли звук в других программах. После этого проверьте, не отключен ли звук в настройках самой игры и выбрано ли там устройство воспроизведения звука, к которому подключены ваши колонки или гарнитура. Далее следует во время работы игры открыть микшер и проверить, не отключен ли звук там.
Если используете внешнюю звуковую карту – проверьте наличие новых драйверов на сайте производителя.
1. должны быть включены все потоки/ядра процессора, проверяется нажатием клавиш WIN+R, вводите команду msconfig, жмете ENTER, заходите во вкладку "загрузка", под операционной системой жмете "дополнительные параметры", открываются дополнительные параметры загрузки, ставите галку возле процессоров и выбираете максимальное число, память не трогать, жмете ОК, затем справа внизу ставите галку "сделать эти параметры постоянными", затем применить и ок, перезагружаетесь
2. проверяете установленную версию DirectX, нажимаете WIN+R, пишете команду dxdiag и жмете ок, внизу будет показана установленная версия, должна быть 11, если стоит 9, то надо скачать и установить 11. на windows 8-8.1 уже встроена версия 11.2, на windows 10 стоит 12 версия, ничего на них не надо менять, DirectX 11 примерно в 2 раза производительнее чем 9 версия и нагружает систему меньше
3. настраиваете лаунчер, ставите галки только возле DirectX11, мульти-процессорная обработка, агрессивная загрузка, массовая загрузка и GPU-ускорение загрузчика
4. в видеодрайвере ставите параметр "использовать настройки 3D приложения", у Nvidia он один раз для всех параметров ставится а у AMD надо выставлять для каждого параметра
5. если у вас 6гб и выше оперативной памяти, то надо отключить файл подкачки
6. в настройках самой игры во вкладке видео выставляете 2 обязательных параметра. "режим экрана - на весь экран" и "вертикальная синхронизация - выкл", остальные параметры любые
7. если у вас 2-3гб оперативной памяти, то обязательно надо выставить файл подкачки на 4000-5000мб. долго писать где его выставлять, найдете сами
8. если у вас видеокарта NVIDIA, то отключите оптимизацию игр в GeForce Experience, я ее вообще удалял после установки видеодрайвера, тк она нарушает стабильность игры и вызывает на слабых видеокартах проседания фпс
9. для тех у кого маленькая оперативная память и медленный жесткий диск, можно использовать функцию ReadyBoost, это простое дополнение к оперативной памяти за счет карты памяти. Технология ReadyBoost призвана ускорить ваш компьютер за счет использования флешки или карты памяти (и другие устройства флеш-памяти) в качестве кэширующего устройства, для этого нужна высокоскоростная флэшка до 4гб FAT32 и до 32гб NTFS. она не прибавит производительность, просто ускорит запуск часто используемых игр, программ
10. часто бывает проблема на ноутбуках, когда после переустановки ОС (Windows) или после установки новых драйверов система не видит дискретную видеокарту, либо никак не хочет ее включать в приложениях, соответственно вы играете с интегрированной видеокартой с ужасной производительностью, такая проблема очень часто встречается на ноутбуках HP с видеокартами от AMD. исправить это не сложно, сначала заходите в диспетчер устройств во вкладку видеоадаптеры, жмете ПКМ на дискретной видеокарте и удалить, перезагружаетесь, заходите снова в диспетчер устройств во вкладку видеоадаптеры и жмете ПКМ по дискретной видеокарте и выбираете ОБНОВИТЬ ДРАЙВЕРЫ, после обновления перезагружаете ПК, затем скачиваете программу MSI Afterburner 4.1.1, устанавливаете, запускаете, жмете на GPU и у вас появляются 2 видеокарты, выбираете дискретную, немного убавляете частоты ядра и видеопамяти (на 5-10 единиц) и жмете применить, видеокарта запустится сразу, после можете выходить с программы, так же она может повышать частоты, повышая производительность, но повышать надо не более чем на 20-30% от базовых
11. немного не по теме, но все же многим пригодится, частая проблема с WINDOWS 10 это когда постоянно вылетает критическая ошибка либо после выхода из спящего режима, либо в любой момент самопроизвольно, после чего необходимо перезагружать пк. решается очень просто, отключением файла подкачки
вот моя производительность с видеокартой AMD с этими настройками, есть еще 2 полезные программы управления частотами GPU, о них не буду рассказывать


 Легенды поселения кокошкино Поселение кокошкино
Легенды поселения кокошкино Поселение кокошкино Что приготовить из морского коктейля: рецепты
Что приготовить из морского коктейля: рецепты Интересные факты о ярославе мудром
Интересные факты о ярославе мудром Технологическая карта урока истории «Древний мир – рождение первых цивилизаций Урок древний мир рождение первых цивилизаций
Технологическая карта урока истории «Древний мир – рождение первых цивилизаций Урок древний мир рождение первых цивилизаций